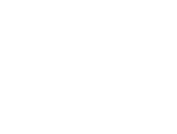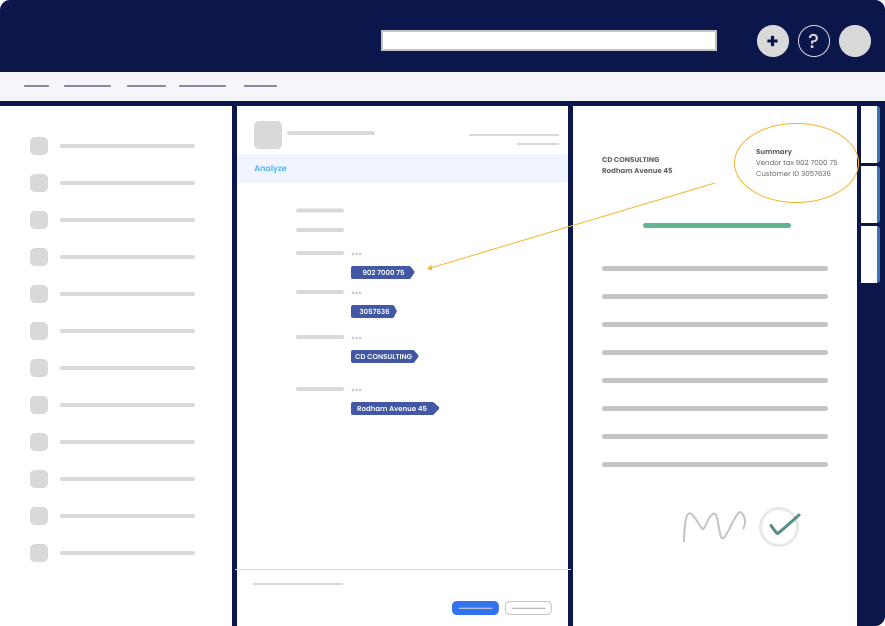Import custom connector #
- Download connector OpenApi definition file from this link.
- Login to your Office 365 Power Automate account and click on Data -> Custom connectors.
- Click New custom connector -> Import an OpenAPI file.

- Define any custom Connector name.
- Click import and import the OpenAPI definition file you received from us.
- Click Continue.
- Click Create connector.
Define new connection for custom connector #
- Download connector license file from this link (it takes a few moments for the license to generate)
- Find entry titled Connection and click on Create.
- Go to Data -> Connections.
- Find newly created connector and click on it.
- In the field API Key paste API Key you received from us.
Create a new custom connector action #
- Create a flow that you want
- Click Add action
- Click tab Custom
- Select the action you want to create
- Populate at least required fields (*)

Configuration #
| Property | Description |
| M-Files Server URL | Needs to be in a format http(s)://yourmfilesendpoint.com |
| M-Files Vault GUID | GUID of your M-Files vault without {} |
| M-Files Username | Username of user that has rights to execute selected action |
| M-Files Password | Password of user that has rights to execute selected action |

Available actions
More details about actions – https://unitflymfilesapistg.azurewebsites.net/swagger/index.html
- Execute M-Files Extension Method
- List files from M-Files
- Send file to M-Files
- Search for files from M-Files
- Get file from M-Files
- List M-Files objects
- Send object to M-Files
- Search for M-Files objects
- Get object from M-Files
- Update object properties in M-Files