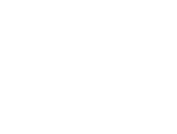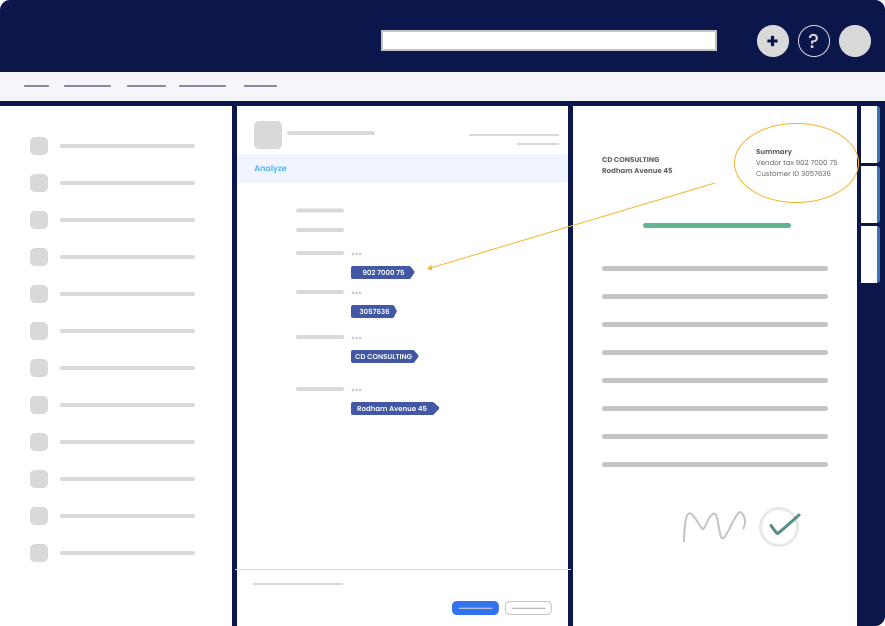Import custom connector #
- Download connector OpenApi definition file from this link.
- Go to portal.azure.com and click on Create a resource
- Using the search box, find Logic Apps Custom Connector resource and click on Create
- Define any custom Connector name and select subscription, resource group and Azure region for your connector.
- Click on Review + Create, and once validation has passed, click on Create
- After the deployment has completed, click on Go to resource
- Click on Edit
- On edit screen, click on Import and import OpenAPI definition file you downloaded in step 1.
- Click on Update connector
- Create new Logic App
- Go to Azure portal and click on Create a new resource
- Using the search box, find Logic App resource and click on Create
- Define any custom Logic App name and select subscription, resource group and Azure region for your Logic App
- Click on Review + Create, and once validation has passed, on Create
- After the deployment has completed, click on Go to resource
- From the templates, choose the one that best fits your requirements, or Blank Logic App. If you choose Blank Logic App, you will need to add a trigger for your Logic App manually.
- Add M-Files connector to existing Logic Apps
- Download connector license file from this link (it takes a few moments for the license to generate)
- In your Logic app designer view, click on New step
- Select Custom tab and choose the custom connector you created in step 1.
- Choose any connector action from the list and click on it.
- In Connection name field, enter any custom connection name.
- In the field API Key field, paste API Key from the license file you downloaded in step 1.