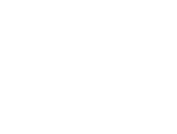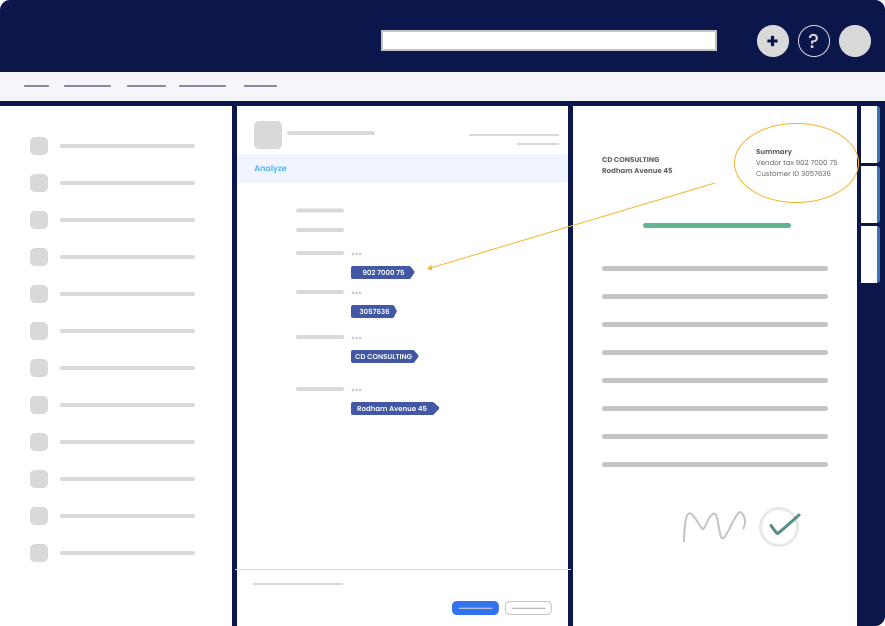This article describes the VAF interface of Extension Kit.
Modules #
The list of all modules is visible in the left sidebar. Each module is a drop-down, where users can find rule groups, advanced settings, or any other module-specific set of functionalities.
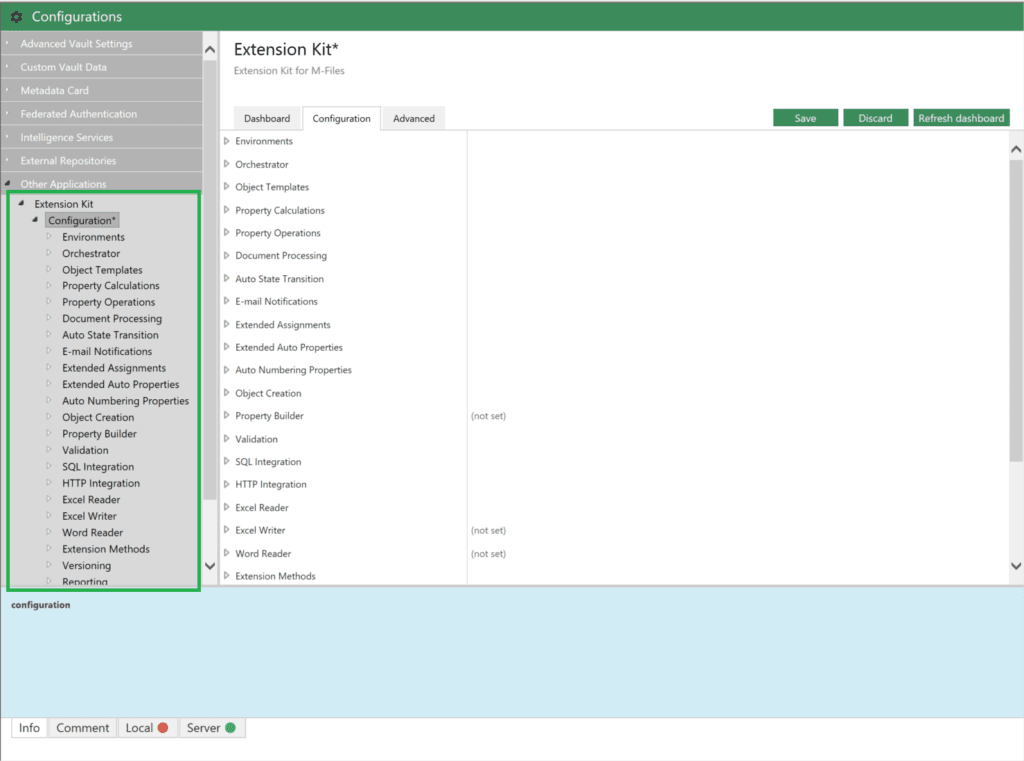
Dashboard #
The dashboard contains general information about the application, such as:
- Extension Kit version
- License info
- List of modules
- This list of modules contains additional action buttons for modules such as: Execute RunOnce rules, Stop RunOnce rules, Test Connection, Recalculate properties, or Stop recalculation.
- Logging
- A Logging dashboard contains information about all logging targets, as well as buttons to view recent logs and download them.
- Log levels:
- Trace: Very detailed log messages, potentially of a high frequency and volume, e.g. Event Handlers, every M-Files activity, sometimes non-Extension Kit-related.
- Debug: Less detailed and/or less frequent debugging messages, e.g. our programming debug logs used for debugging.
- Info: Informational messages, e.g. rule executions, object changes etc.
- Warn: Warnings that don’t appear to the user of the application, e.g. when a rule is executed, but in a potentially unexpected manner.
- Error: Error messages, e.g. a rule failed to execute.
- Fatal: Fatal error messages. After a fatal error, the application usually terminates.
- Asynchronous operations
- Contains additional information about a rule execution:
- Background transactional rules
- Background non-transactional rules
- Schedules rules
- RunOnce rules
- On-demand property recalculation
- Daily property recalculation
- E-mail digest rules
- Delivery notifications processing
- NVS Cleanup
- Contains additional information about a rule execution:
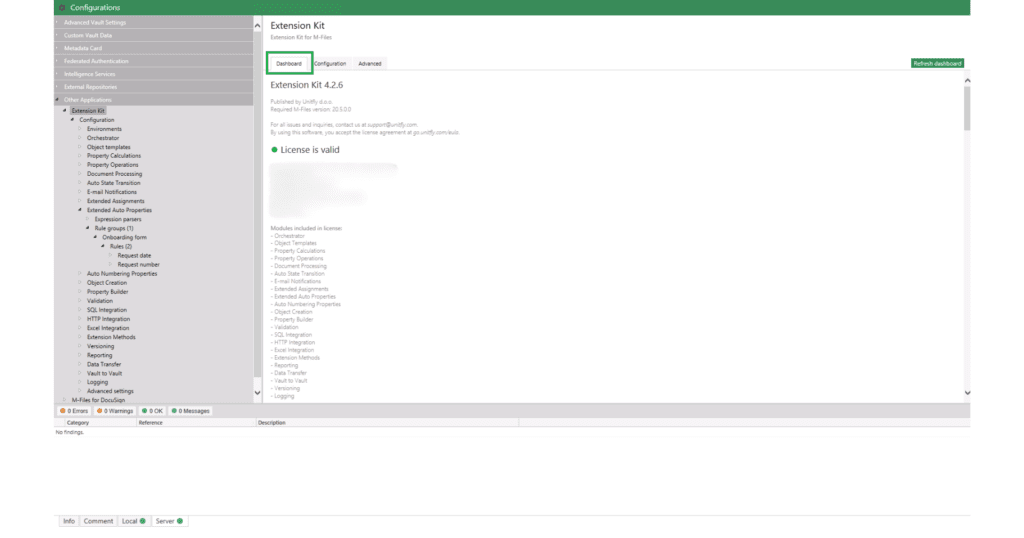
Configuration #
In the Configuration tab, users create and configure rule groups and rules within modules.
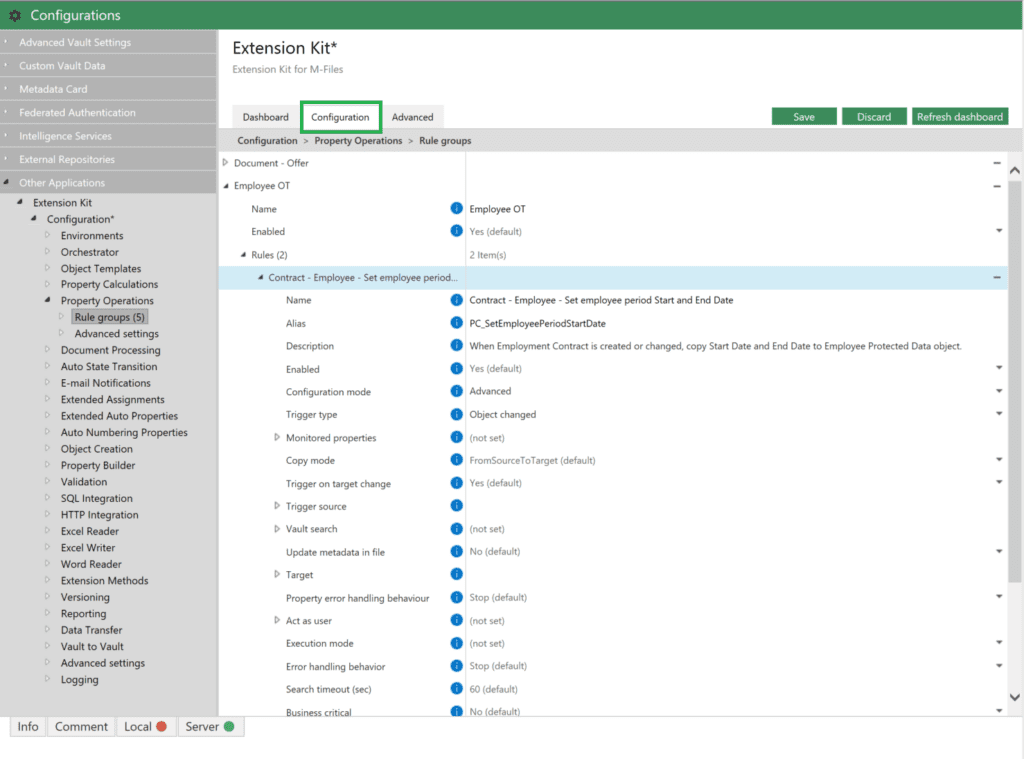
Advanced #
In the Advanced tab, users can see the JSON representation of Configuration. The Configuration tab is user-friendly while the Advanced tab, containing JSON representation, is more technical and used for import/export.
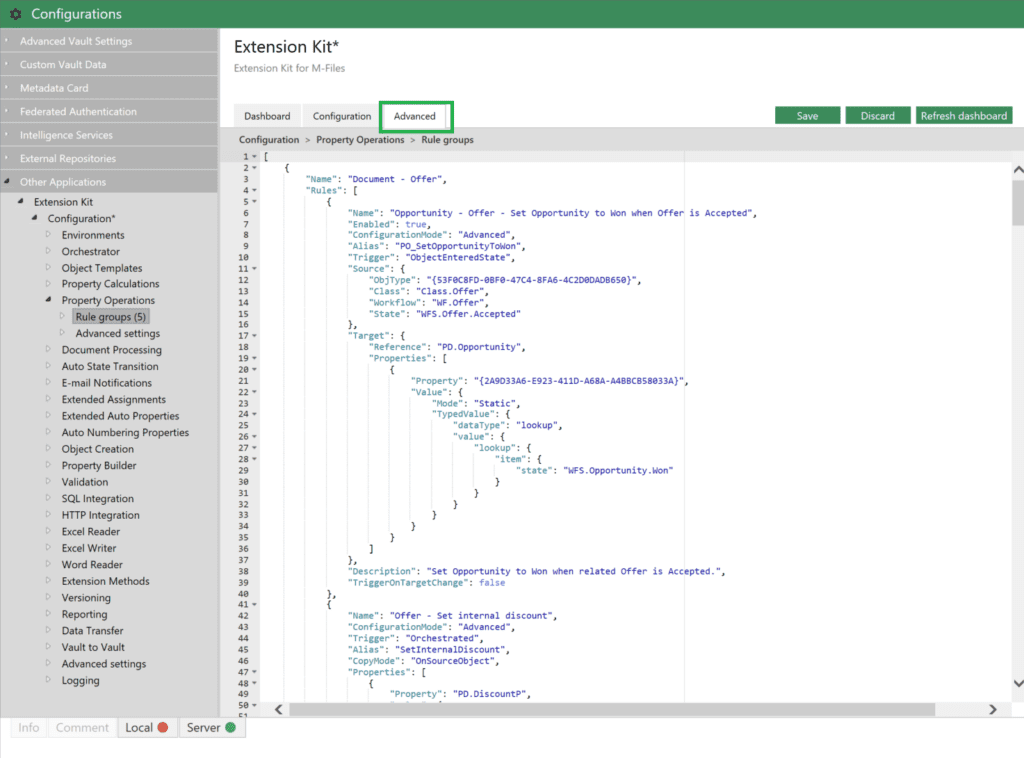
Info #
By opening the Info tab, users will find a description and any relevant information about the selected functionality.
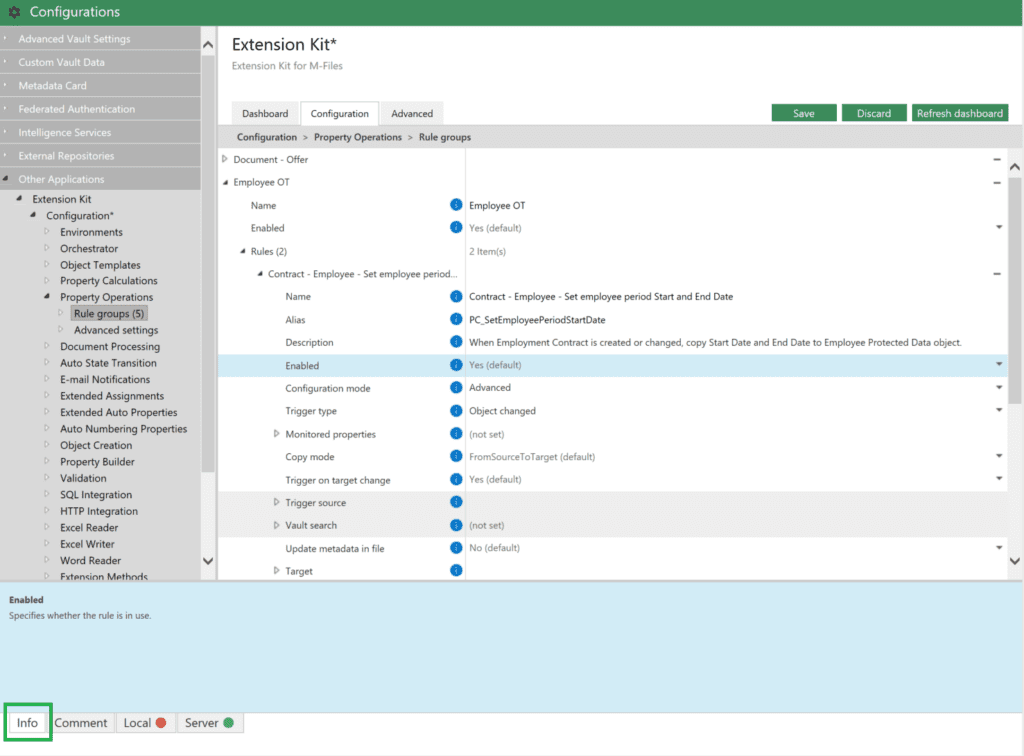
Comment #
The Comment tab enables users to input relevant information or comments regarding any aspect of the configuration. To add a comment, simply right-click on a rule, functionality, or value, then select Add Comment from the menu. When a property has a comment, it will be indicated by a yellow square on the right-hand side.
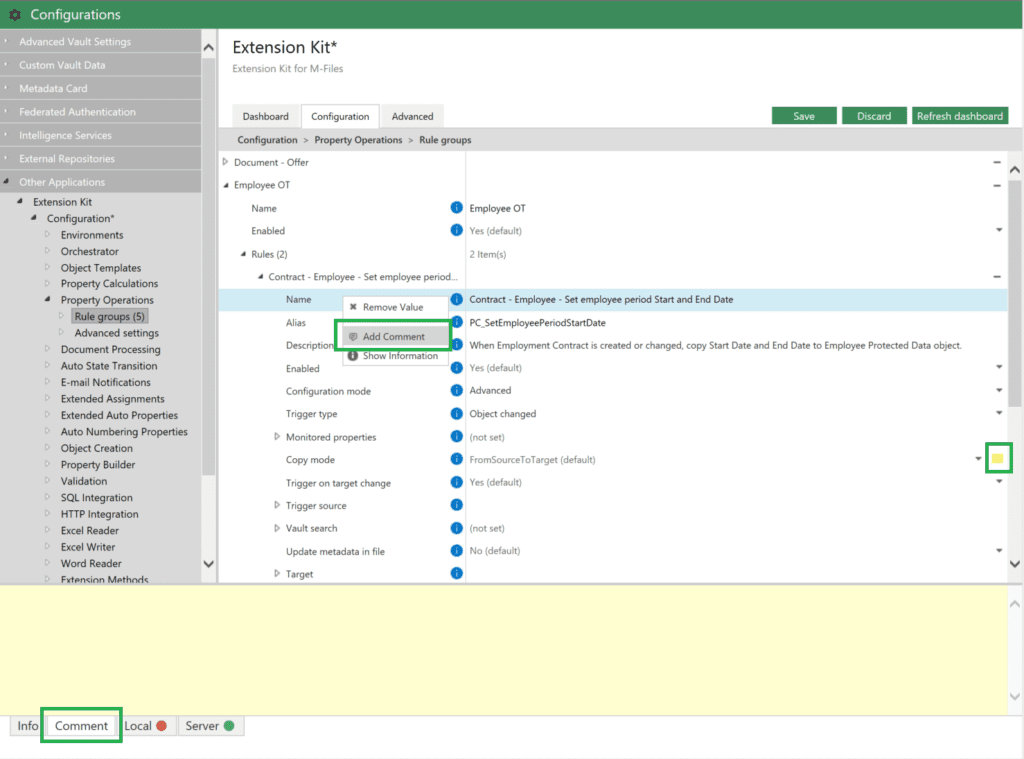
Local #
The Local tab shows any Extension Kit-related errors and warnings. Users can choose what to see in this section: display all available information simultaneously (Errors, Warnings, OK, and Messages), or customize the view by deselecting one or more options to focus precisely on their requirements.
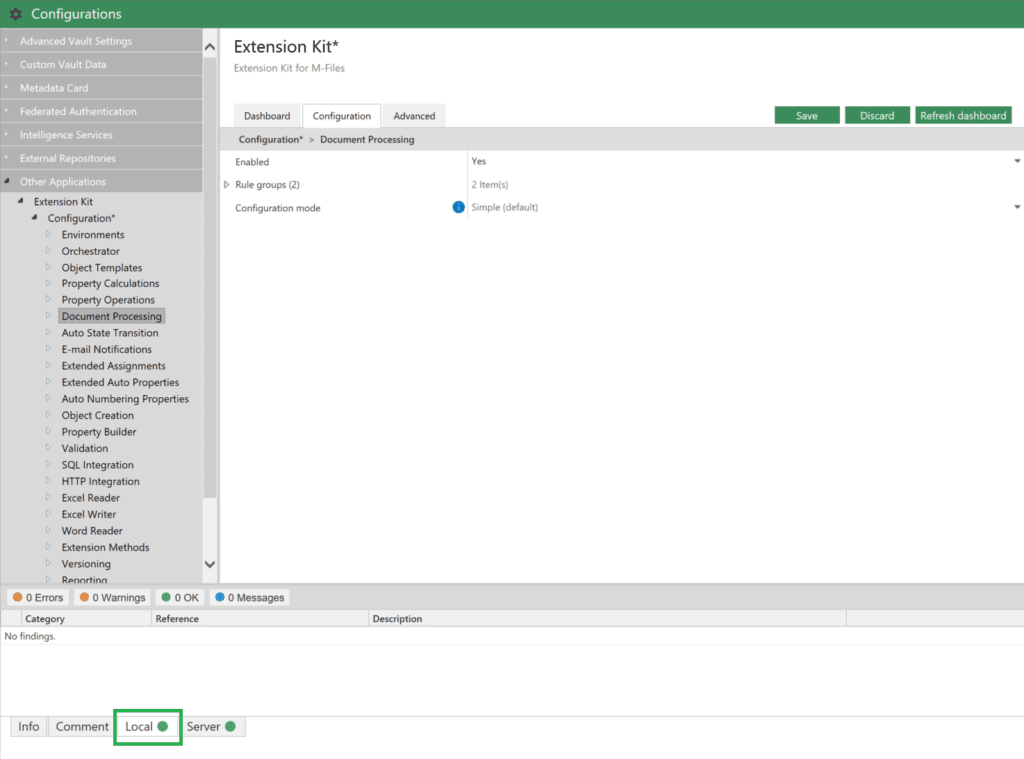
Server #
The Server tab shows any M-Files-related errors and warnings. Users can choose what to see in this section: display all available information simultaneously (Errors, Warnings, OK, and Messages), or customize the view by deselecting one or more options to focus precisely on their requirements.
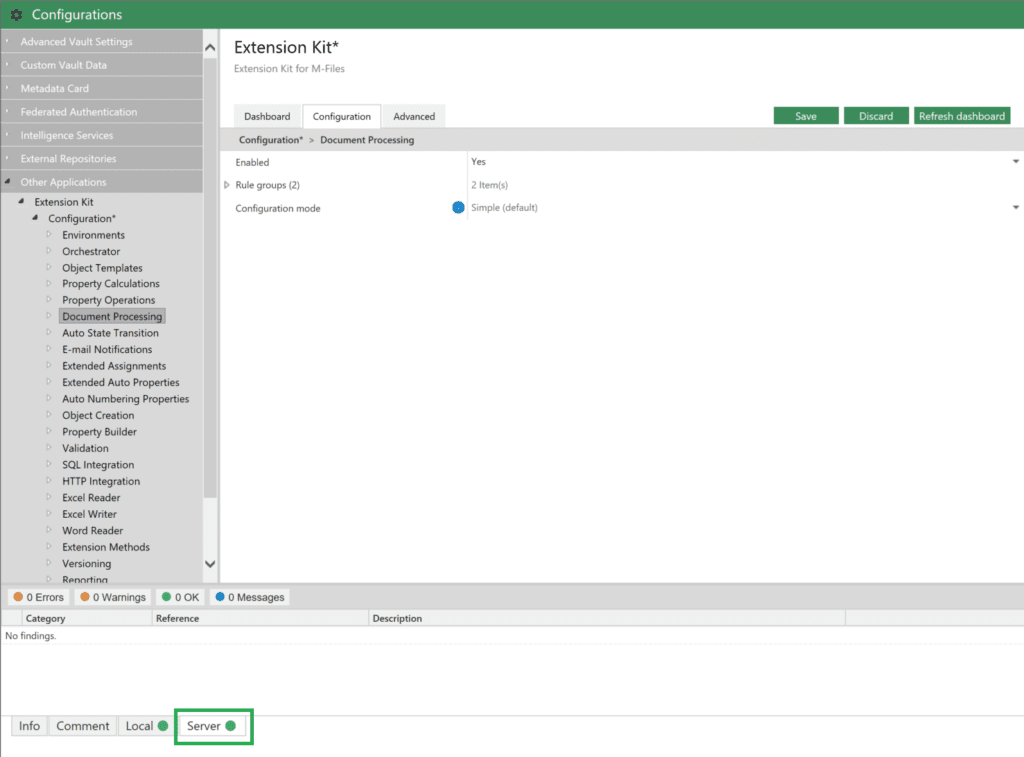
Buttons #
Throughout the configuration process, users have the option to save or discard all changes made. The Refresh dashboard button allows users to refresh the Dashboard tab upon the event, as the information about the execution will not be updated instantly.
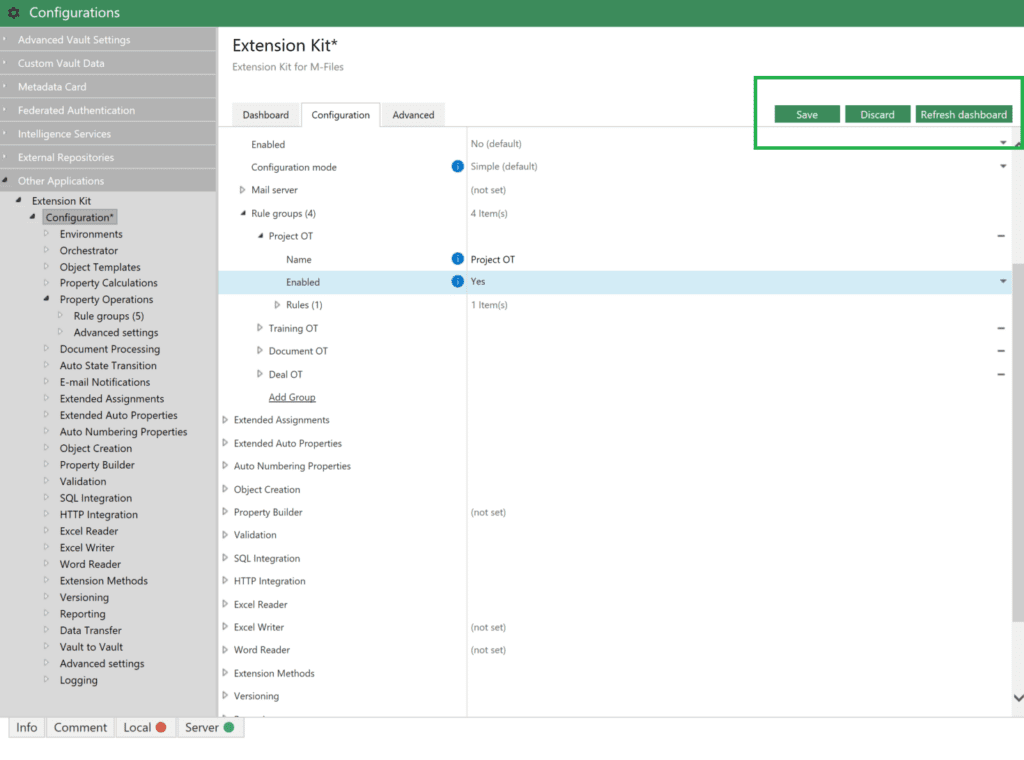
Symbols #
| ! | A warning that a value must be specified (shown when text-based property values are empty). |
| – | Remove rule groups, rules, or other properties added within a rule configuration by clicking on this symbol, shown on the right-hand side. To remove a value of a certain property, right-click on the value and choose Remove value. |
| ℹ️ | This symbol signifies that descriptions or other relevant information about a property are available in the Info tab. To view this information, click on the symbol or right-click on a property and select Show information. |
| ⚙️ | Clicking on this symbol opens a pop-up window where you can edit search conditions, filter conditions, and placeholder text within the dynamic value. |
| 🟨 | This symbol indicates that a comment is added to a property. |