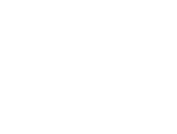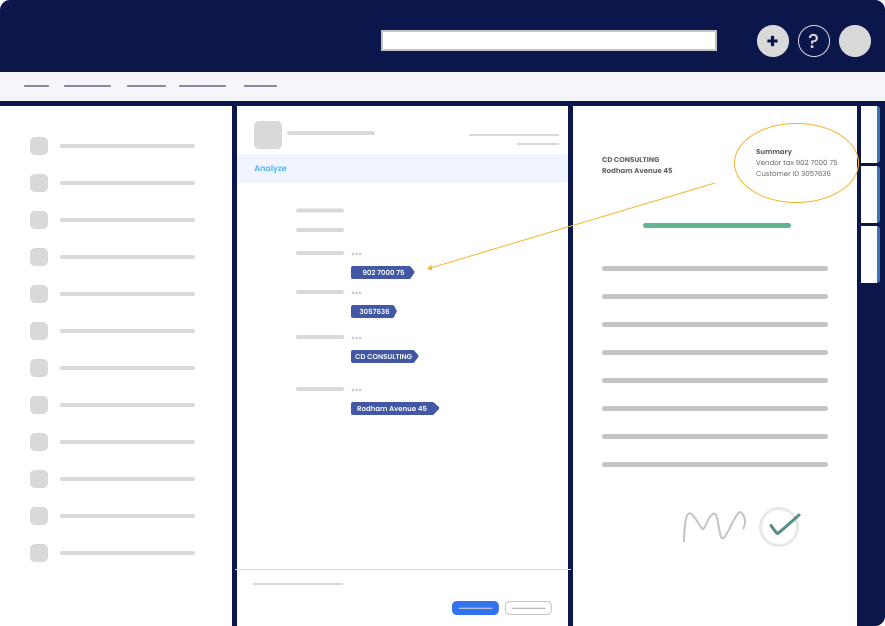Upon switching to advanced configuration mode within the rule configuration, additional options become available:
- Alias
- Notification Type
- Vault search
- Email recipients type
- Vault search sort
- Property error handling behaviour
- Business critical
Below are the descriptions of advanced features.
Alias #
Assign a unique rule alias for easy identification.
Notification Type #
Defines how and when notifications are sent.
- EventTriggered (default): Sends notifications immediately when a specified event occurs.
- Digest: Sends a periodical digest. When selected, the Digest Settings section and the Email type field become available, allowing you to configure the frequency and format of the digest.
Vault search #
These optional vault search filters are used to find another object in the vault to use as a source in this rule instead of a trigger source object. When the rule is not orchestrated, these conditions must be satisfied for the rule to be executed. Multiple search filters are combined with the OR operator (at least one must be satisfied). Multiple search conditions within a single search filter are combined with the AND operator (all must be satisfied).
- Expand Vault search.
- Click on Add search.
- Expand Search [1].
Status field conditions, Property conditions, and Search result type become available.
Status field conditions #
Vault Search > Search > Status field conditions
Search status field conditions.
- Expand Status field conditions.
- Click on Add Status field condition.
- Expand Status field condition [1].
Additional fields open up: Field and Value type.
Field #
Vault Search > Search > Status field conditions > Field
Defines the status field as an additional search condition. Choose one of the following:
- ID: This option refers to the Object ID.
- ExternalID: This option refers to the Object ID from an external system.
- Type: This option refers to the Object Type.
- Version: This option refers to the object’s version.
- Deleted: If set to True, it refers to objects that have been deleted but not destroyed. If set to False, it refers to objects that have not been deleted.
After specifying the Field value, the Operator field becomes available.
Operator #
Vault Search > Search > Status field conditions > Operator
The operator used for comparing actual and expected property values. Choose one of the following options to specify the condition in more detail:
- = (default): Checks if the property is equal to the selected value.
- != : Checks if the property values are not equal.
- > : Checks if the first property value is greater than the second.
- < : Checks if the first property value is less than the second.
- >= : Checks if the first property value is greater than or equal to the second.
- <= : Checks if the first property value is less than or equal to the second.
Value type #
Vault Search > Search > Status field conditions > Value type
Specifies expected property value. Select one of the following options:
- Static: Select this option to set a static value as a status field search condition. If selected, the Value field becomes available.
- FromSource: Select this option to set a value from the source object.
- Dynamic: Select this option to set a dynamic value as a status field search condition. If selected, the Value field becomes available.
Value #
Vault Search > Search > Status field conditions > Value type: Static / Dynamic > Value
Displayed only if Value type is Static or Dynamic.
Specifies the status field value expression evaluated on the source object.
Property conditions #
Vault Search > Search > Property conditions
Set property conditions for finding objects using vault search. Property values can be static or dynamic.
- Expand Property conditions.
- Click on Add Property condition.
- Expand Property condition [1].
The following fields become available: Property, Operator, Value, and Mode.
Property #
Vault Search > Search > Property conditions > Property condition [1] > Property
Specifies the property whose value will be checked. Select from the value list. When specified, the Value section opens up.
Operator #
Vault Search > Search > Property conditions > Property condition [1] > Operator
Operator to use for comparing actual and expected property value. Choose one of the following options:
- = (default): Checks if the property is equal to the selected value.
- != : Checks if the property values are not equal.
- > : Checks if the first property value is greater than the second.
- < : Checks if the first property value is less than the second.
- >= : Checks if the first property value is greater than or equal to the second.
- <= : Checks if the first property value is less than or equal to the second.
- Contains: Checks if the property contains the specified value.
- Does not contain: Checks if the property doesn’t contain the specified value.
- Starts with: Checks if the property’s value starts with a particular prefix.
- Does not start with: Checks if the property’s value doesn’t start with a particular prefix.
- Matches regex: Compares the property value with a regular expression pattern to check for a match.
- One of: Checks if the property value is one of the values specified.
- Not one of: Checks if the property value is not any of the values specified.
- Is contained in: Checks if the property value is contained within a specified list of values.
- Is not contained in: Checks if the property value is not contained within a specified list of values.
Mode #
Vault Search > Search > Property conditions > Property condition [1] > Value > Mode
Displayed when Property is specified.
Expected property value. Can be static or dynamic, from the source object.
- Dynamic value: If this option is selected, the value of placeholders in the expression will be calculated from the source object.
- Static value: If this option is selected, the property value will be expected to match the constant value.
- Empty value: If this option is selected, the property value will be expected to be empty.
- No action: If this option is selected, no action will be performed. This is an invalid state.
Vault search sort #
Sort vault search results. This section becomes available when an item such as Search [1] is added to a Vault search. When expanded, the Sort by and Sort direction fields are available.
Email recipients type #
Specifies how emails are sent to recipients.
- SingleEmail. If this option is selected, the rule will send one combined email to all recipients listed in the To section of the configuration.
- SeparateEmails. If this option is selected, the rule will send one email to each email specified in ‘To’ section of configuration (and separate to everyone who edited the object if this flag is true). Note: All emails will have same CC, BCC, subject and body.
Digest Settings #
Displayed only when Notification Type is Digest.
Specifies the frequency of digest notifications.
- Expand the Digest Settings section.
- Click on Add Schedule.
- Expand Schedule [1].
The Frequency and Minutes fields are available by default.
Frequency #
Digest Settings > Schedule [1] > Frequency
Displayed only when Notification Type is Digest.
A periodical digest is meant to check if the specified property is changed in periodic time (hourly, daily, weekly, etc.) and send emails. For the digest check, user need to specify the properties to track in the Monitored properties field. Based on the selected frequency, additional configuration options are available.
- Once: Opens the Date and Time of day (UTC) fields.
- Hourly (default): Opens the Minutes field.
- Daily: Opens the Time of day (UTC) field.
- Weekly: Opens the Weekday and Time of day (UTC) fields.
- Monthly: Opens the Schedule type and Time of day (UTC) fields.
- Yearly: Opens the Month, Schedule type, and Time of day (UTC) fields.
- Cron: Opens the Cron expression field.
Date #
Digest Settings > Schedule [1] > Frequency: Once > Date
Displayed only when Frequency is Once.
Defines the specific date for the digest to be sent.
Time of day (UTC) #
Digest Settings > Schedule [1] > Frequency: Once/Daily/Weekly/Monthly/Yearly > Time of day (UTC)
Displayed only when Frequency is Once/Daily/Weekly/Monthly/Yearly.
Sets the time the digest is sent. The default value is 00:00:00.
Minutes #
Digest Settings > Schedule [1] > Frequency: Hourly > Minutes
Displayed only when Frequency is Hourly.
Defines the interval in minutes between each hourly digest. The default value is 00, meaning the digest will be sent at the top of each hour.
Weekday #
Digest Settings > Schedule [1] > Frequency: Weekly > Weekday
Displayed only when Frequency is Weekly.
Specifies which day of the week the digest is sent. The default value is Monday.
Schedule type #
Digest Settings > Schedule [1] > Frequency: Monthly/Yearly > Schedule type
Displayed only when Frequency is Monthly/Yearly.
- SpecificDate (default): When selected, the Day of month field opens up.
- SpecificWeekday: When selected, the Weekday of month section opens up.
Day of month #
Digest Settings > Schedule [1] > Frequency: Monthly/Yearly > Schedule type: SpecificDate > Day of month
Displayed only when Frequency is Monthly/Yearly and Schedule type is SpecificDate.
Defines the specific day of the month when the digest will be sent. The default value is 1.
Weekday of month #
Digest Settings > Schedule [1] > Frequency: Monthly/Yearly > Schedule type: SpecificWeekday > Weekday of month
Displayed only when Frequency is Monthly/Yearly and Schedule type is SpecificWeekday.
When expanded, the Week of month and Day of week fields are available for further customization.
Week of month #
Digest Settings > Schedule [1] > Frequency: Monthly/Yearly > Schedule type: SpecificWeekday > Weekday of month > Week of month
Displayed only when Frequency is Monthly/Yearly and Schedule type is SpecificWeekday.
Specifies which week of the month the digest will be sent. The default value is First.
Day of week #
Digest Settings > Schedule [1] > Frequency: Monthly/Yearly > Schedule type: SpecificWeekday > Weekday of month > Day of week
Displayed only when Frequency is Monthly/Yearly and Schedule type is SpecificWeekday.
Specifies the day of the week the digest will be sent. The default value is Monday.
Month #
Digest Settings > Schedule [1] > Frequency: Yearly > Month
Displayed only when Frequency is Yearly.
Specifies the month in which the yearly digest will be sent. The default value is January.
Cron expression #
Digest Settings > Schedule [1] > Frequency: Cron > Cron expression
Displayed only when Frequency is Cron.
Sets a custom rule schedule using a cron expression. For more details on cron expressions, visit: Cron Help. The default value is */5 9-17 * * *, which schedules the digest to be sent every 5 minutes during business hours from 9 AM to 5 PM.
Email type #
Displayed only when Notification Type is Digest.
Specifies how emails are sent in relation to the objects.
- SeparateEmails (default): Sends a separate email for each object. When selected, the Notify everyone who edited the object field becomes available.
- SingleEmail: Sends a single email with all objects.
Notify everyone who edited object #
Displayed only when Email type is SeparateEmails.
If enabled, an email is sent to all users who edited the object.
- No (default): Do not notify users who edited the object.
- Yes: Notify all users who edited the object.
Property error handling behaviour #
Defines how errors in setting properties are handled:
- Stop (default): If there is an error in updating one property, no properties will be updated.
- Continue: If there is an error in updating one property, other properties will still be updated.
Business critical #
If set to true, the rule will be logged in SEQ.
- No (default)
- Yes