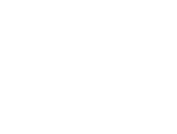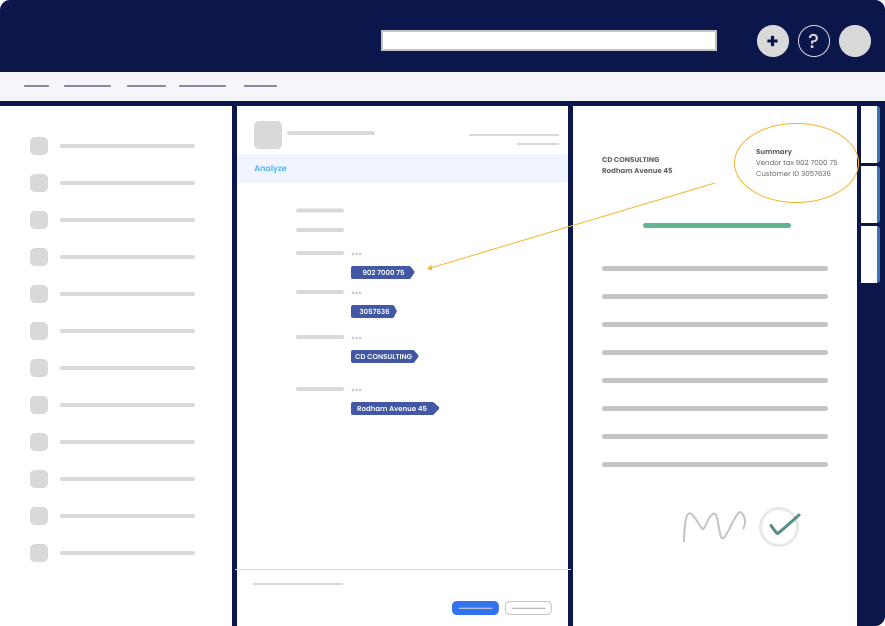Configuration options when Action is AddSignature #
If the selected action is AddSignature, the following configuration options are available:
Signatures #
State Actions > State Action [1] > Action: AddSignature > Configuration > Signatures
Displayed only when Action is AddSignature.
- Expand Signatures.
- Click on Add Signature.
- Expand Signature [1].
Within this section, you’ll find the following fields by default: Signature type, Text, Draw border, Signature placement, Location on page, and Add to pages. Additional options will appear based on the selected Signature Type and Draw Border settings.
Signature type #
State Actions > State Action [1] > Action: AddSignature > Configuration > Signatures > Signature [1]
Displayed only when Action is AddSignature.
This setting specifies the type of signature to be added to the document. Choose between the following options:
- Text (default): When this option is selected, text is used as a signature. This text can be static, but it can also contain property values from the source object. Selecting this option opens the Text section for further configuration with the following fields: Text, Color, Opacity and Size. To see the details, please click on each option.
- Image: When this option is selected, an image is used as a signature. This image can be static, located on a server, or it can be a file on the source object, or on some object that can be referenced from the source. Selecting this option opens the Image section for further configuration with the following fields: Image source type, Max width (in points), and Max height (in points).
Draw border #
State Actions > State Action [1] > Action: AddSignature / AddBarcode > Configuration > Signatures / Barcodes > Signature [1] / Barcode [1] > Draw border
Displayed only when Action is AddSignature (Signature type: Text) or AddBarcode.
Enable drawing borders around the text signature or the barcode image.
- No (default): The text signature or barcode image will not have a border.
- Yes: Selecting this option will open the Border Configuration section for further customization.
Border configuration #
State Actions > State Action [1] > Action: AddSignature > Configuration > Signatures > Signature [1] > Draw border: Yes > Border configuration
Displayed only when Action is AddSignature and Draw border is Yes.
These are additional configuration options for the signature border. The Border configuration section for AddSignature contains Border opacity, Border color, and Border offset.
Border opacity #
State Actions > State Action [1] > Action: AddSignature > Configuration > Signatures > Signature [1] > Signature type: Text > Draw border: Yes > Border configuration > Border opacity
Displayed only if Signature type is Text and Draw border is Yes.
Specifies the opacity value for the border. Enter an integer between 0 and 100. Setting this value to 100 will render non-transparent text, and 0 will result in transparent text. By default, the border opacity is set to 100.
Border color #
State Actions > State Action [1] > Action: AddSignature / AddBarcode > Configuration > Signatures / Barcodes > Signature [1] / Barcode [1] > Draw border: Yes > Border configuration > Border color
Displayed only when Action is AddSignature (Signature type: Text) or AddBarcode.
This is a color picker for specifying the color of the signature text or barcode. By default, the color is set to black.
Border offset #
State Actions > State Action [1] > Action: AddSignature > Configuration > Signatures > Signature [1] > Signature type: Text > Draw border: Yes > Border config > Border offset
Displayed only if Signature type is Text and Draw border is Yes.
Specifies the distance, in pixels, between the edge of the text and the edge of the border. The default offset is 10 pixels.
Signature placement #
State Actions > State Action [1] > Action: AddSignature > Configuration > Signatures > Signature [1] > Signature placement
Specifies where to place a signature within a document.
- Location (default): Select this option to specify the exact placement of the signature using the following fields: Location on page and Add to pages.
- Placeholder: Select this option to position the signature based on a predefined placeholder, with the Placeholder field available for specification.
Location on page #
State Actions > State Action [1] > Action: AddSignature / AddBarcode > Configuration > Signatures / Barcodes > Signature [1] / Barcode [1] > Location on page
Displayed only when Action is AddSignature (Signature placement: Location) or AddBarcode.
This section allows you to specify the location of the signature or barcode on the page. When expanded, the Anchor and Offset fields are available.
Anchor #
State Actions > State Action [1] > Action: AddSignature / AddBarcode > Configuration > Signatures / Barcodes > Signature [1] / Barcode [1] > Location on page > Anchor
Displayed only when Action is AddSignature (Signature placement: Location) or AddBarcode.
Select the anchor point for positioning the signature or barcode. Select one of the following options:
- TopLeft
- TopCenter
- TopRight
- BottomLeft
- BottomCenter
- BottomRight (default)
Offset #
State Actions > State Action [1] > Action: AddSignature / AddBarcode > Configuration > Signatures / Barcodes > Signature [1] / Barcode [1] > Location on page > Offset
Displayed only when Action is AddSignature (Signature placement: Location) or AddBarcode.
Specifies the offset in points from the anchor point for positioning the signature or barcode. When expanded, you can configure the offsets for both X and Y coordinates.
X #
State Actions > State Action [1] > Action: AddSignature / AddBarcode > Configuration > Signatures / Barcodes > Signature [1] / Barcode [1] > Location on page > Offset > X
Displayed only when Action is AddSignature (Signature placement: Location) or AddBarcode.
Enter the offset in points to specify the horizontal distance (X coordinate) from the anchor point. The default offset is 10 points.
Y #
State Actions > State Action [1] > Action: AddSignature / AddBarcode > Configuration > Signatures / Barcodes > Signature [1] / Barcode [1] > Location on page > Offset > Y
Displayed only when Action is AddSignature (Signature placement: Location) or AddBarcode.
Enter the offset in points to specify the vertical distance (Y coordinate) from the anchor point. The default offset is 10 points.
Placeholder #
State Actions > State Action [1] > Action: AddSignature > Configuration > Signatures > Signature [1] > Signature placement: Placeholder > Placeholder
Displayed only when Action is AddSignature and Signature placement is Placeholder.
Enter a value to act as a placeholder for the signature, for example [SIGNATURE].
Image source type #
State Actions > State Action [1] > Action: AddSignature > Configuration > Signatures > Signature [1] > Signature type: Image > Image > Image source type
Displayed only if Action is AddSignature and Signature type is Image.
Specifies the source from which the image will be taken. Depending on the selected source type, additional configuring options will be offered. Choose one of the following options:
- FromPath: Specifies that the image to use is a file located on the server. Selecting this option opens the Path field.
- FromSourceObject: Specifies that the image to use is a file on the source object, or on some object that can be referenced from the source. Selecting this option opens the Property and Filename wildcards fields.
- FromSearch: Specifies the image search conditions. Selecting this option opens the Signature search section, and the Search timeout (sec), Property, and Filename wildcards fields.
Max width (in points) #
State Actions > State Action [1] > Action: AddSignature > Configuration > Signatures > Signature [1] > Signature type: Image > Image > Max width (in points)
Displayed only if Action is AddSignature and Signature type is Image.
Specifies the maximum width of the image in points. The image will be resized to ensure its width does not exceed the specified value while maintaining its original proportions. The recommended width for signature images is 110 points. Enter an integer value.
Max height (in points) #
State Actions > State Action [1] > Action: AddSignature > Configuration > Signatures > Signature [1] > Signature type: Image > Image > Max height (in points)
Displayed only if Action is AddSignature and Signature type is Image.
Specifies the maximum height of the image in points. The image will be resized to ensure its height does not exceed the specified value while maintaining its original proportions. Enter an integer value.
Path #
State Actions > State Action [1] > Action: AddSignature > Configuration > Signatures > Signature [1] > Signature type: Image > Image > Image source type > FromPath
Displayed only if Signature type is Image and Image source type is FromPath.
Full image file path, for example: C:\\Users\\JohnDoe\\Documents\\Images\\ContractLogo.png
Property #
State Actions > State Action [1] > Action: AddSignature > Configuration > Signatures > Signature [1] > Signature type: Image > Image > Image source type > FromSourceObject
Displayed only if Signature type is Image and Image source type is FromSourceObject.
Specifies the property expression from the source object to the object that contains the image. Leave this field empty if the file is located directly on the source object. For example: Suppose there is an object called CEOSignature. On the source, there is a property called Signature where CEOSignature is selected. To add this image from the source object, the property expression would be: {Signature}.
Search timeout (sec) #
State Actions > State Action [1] > Action: AddSignature > Configuration > Signatures > Signature [1] > Signature type: Image > Image > Image source type > FromSearch
Displayed only if Signature type is Image and Image source type is FromSearch.
Search timeout in seconds. Value should always be between 1 and 90 seconds. This timeout is applied to search operation that retrieves signature object from vault.
Signature search #
State Actions > State Action [1] > Action: AddSignature > Configuration > Signatures > Signature [1] > Signature type: Image > Image > Image source type > FromSearch
Displayed only if Signature type is Image and Image source type is FromSearch.
Search conditions for finding object with signature image.
- Expand Signature search.
- Click on Add Search.
- Expand Search [1].
Within this section, you can configure Status field conditions and Property conditions.
Configuration options when Action is RemoveSignature #
If the selected action is RemoveSignature, the following configuration options are available:
- Filename Wildcards
- placeholderText
For details, please click here.