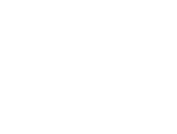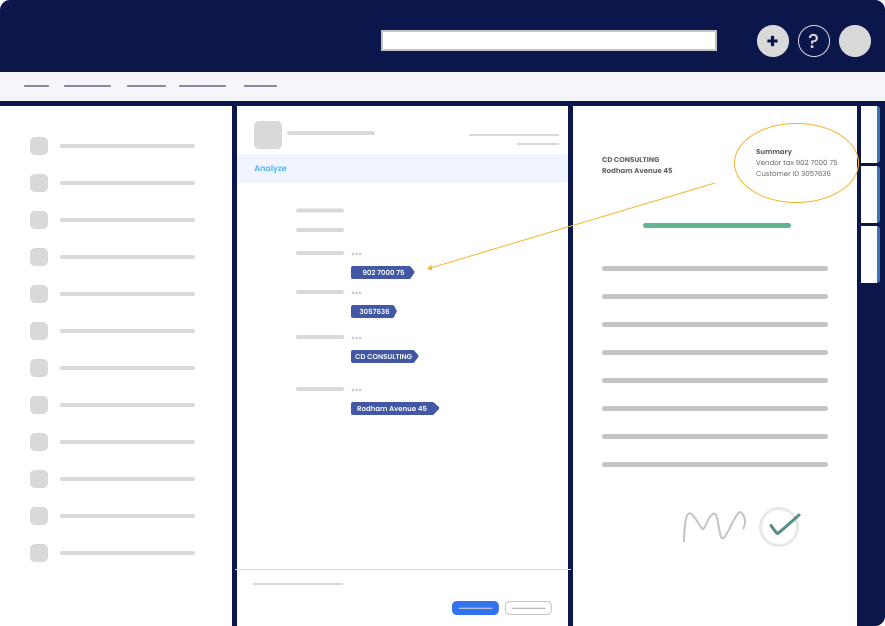As some features are shared across Extension Kit’s modules, this page provides an overview of these common functionalities to help you understand their role and application. The features are grouped into the following sections:
Initial configuration steps #
Name #
This required field designates the unique name for the rule. It should be clear and descriptive, aiding users in understanding the purpose or function of the rule. For example:
- Contract – Deal – Copy End Date: A descriptive name for the rule that entails copying an end date from a contract to a related deal.
Description #
This field allows users to briefly describe the rule’s purpose and include any relevant information. Although optional, providing a description is highly recommended to enhance clarity. For example:
- When Contract enters the state Active, copy End Date to a related Deal: This description elaborates on the trigger, trigger source, target, and action associated with the rule Contract – Deal – Copy End Date.
Enabled #
Specifies whether the rule is active or inactive, providing users with control over its activation status. By default, all rules are enabled for execution. To halt or prevent the rule from executing, you can disable it.
- Yes (default): The rule is enabled and will execute.
- No: The rule is disabled and will not execute.
Configuration mode #
Specifies the mode in which the rule is configured. Depending on the complexity of the rule, users choose one of the options:
- Simple (default): Simple rule configuration options are displayed.
- Advanced: Advanced rule configuration options are displayed, showing additional functionalities. Refer to the advanced rule configuration guide for detailed instructions.
Triggering options #
Trigger type #
Trigger type denotes the event that initiates rule execution. Choose from the following options:
- Object created: Choose this option to execute the rule upon creation of the source object.
- Object changed: Choose this option to execute the rule whenever any change is made to the source object. The Monitored properties field becomes available.
- Object metadata changed: Choose this option to execute the rule when the metadata of the source object is changed. The Monitored properties field becomes available.
- Object changed state: Choose this option to execute the rule when the source object undergoes a workflow state change.
- Object entered state: Choose this option to execute the rule when the source object enters a specific workflow state.
- Object left state: Choose this option to execute the rule when the source object leaves a specific workflow state.
- On comment: Choose this option to execute the rule whenever a comment is added to the source object.
- Scheduled: Choose this option to execute the rule at a specific time and/or on specific days. The Schedule option becomes available.
- RunOnce: Choose this option to execute the rule only once and on all matching objects in the vault.
- Orchestrated: In cases where multiple rules are connected to the same source and trigger, choose this option to execute the rules sequentially, according to a defined order.
Monitored properties #
Displayed only when Trigger Type is set to Object changed or Object metadata changed.
This field is optional and it allows users to specify one or more properties on the source object whose change will trigger rule execution. If no properties are specified, the rule will be triggered by any change to the source object. Note: If multiple monitored property conditions are set, they are combined with the OR operator. Within the Monitored Properties section, you’ll find the following fields: Property, Monitor Type, Value from, Operator, and Value (Mode).
- Expand the Monitored Properties section.
- Click on Add Monitored Property Condition.
- Expand Monitored Property Condition [1].
Property #
Specifies which property will be monitored. Select from the list or start typing the desired property. The list contains 50 suggestions of the properties within the vault. The properties are referenced by a GUID, ID or alias.
Monitor Type #
Determines how the property will be monitored.
- AnyChange (default): If selected, all changes will be monitored, triggering the rule on any property change.
- WithCondition: If selected, the rule will be triggered on property change only if a specified condition is satisfied. This option reveals additional fields: Value from, Operator, and Value.
Value from #
Specifies the object version in which a specific condition for the property value needs to be satisfied.
- CurrentVersion (default)
- PreviousVersion
Operator #
The operator used for comparing actual and expected property values. Choose one of the following options to specify the condition in more detail:
- = (default): Checks if the monitored property is equal to the selected value.
- != : Checks if the property values are not equal.
- : Checks if the first property value is greater than the second.
- < : Checks if the first property value is less than the second.
- >= : Checks if the first property value is greater than or equal to the second.
- <= : Checks if the first property value is less than or equal to the second.
- Contains: Checks if the monitored property contains the specified value.
- Does not contain: Checks if the monitored property doesn’t contain the specified value.
- Starts with: Checks if the monitored property’s value starts with a particular prefix.
- Does not start with: Checks if the monitored property’s value doesn’t start with a particular prefix.
Value #
Specifies the property value to use in the condition. It can be static or dynamic (from the current object). When expanded, the Mode field becomes available.
Mode #
Choose from the options to specify the value:
- Dynamic value: Select this option to dynamically create the target property value from the source property value.
- Static value: Select this option to statically create the target property value.
- Empty value: Select this option to make the target property value empty.
- No action: Select this option to perform no action. This state is invalid.
Schedule #
Displayed only when Trigger Type is set to Schedule.
This option allows you to schedule the rule.
- Expand Schedule or right-click on Schedule.
- Click on Add Schedule.
- Expand Schedule [1].
Customize the schedule based on the selected Frequency (the default option is Hourly).
Trigger on target change #
This field specifies the object whose change will initiate rule execution. Choose one of the following options:
- Yes (default): The rule will be triggered on both source and target object changes.
- No: The rule will be triggered only on source object change.
Trigger source #
For event-based triggers, these filters define the source object whose change will trigger rule execution. For the Scheduled and RunOnce trigger types, these filters are used to find objects on which the rule will be executed. Populate all necessary fields to define the source object. The following fields are available under Trigger source: Object type, Class, Workflow, Workflow state, as well as optional Search filters and Dynamic search filters.
Object type #
Specify the object type of the source object by selecting from a list of available object types within a particular vault. The object types are referenced by a GUID, ID or alias.
Class #
Specify the class of the source object by selecting from a list of available classes within a particular vault. If an object type is specified, select from a list of classes within that object type. The classes are referenced by a GUID, ID, alias or external ID.
Workflow #
Optionally, specify the workflow of the source object. If Trigger type is related to the state (such as Object changed state, Object entered state, Object left state), this value must be specified. Select from a list of workflows within a particular vault. The workflows are referenced by a GUID, ID or alias.
Workflow state #
Specify the workflow state of the source object by selecting from a list of available workflow states within a particular workflow. NOTE! If you have entered a workflow state, you must also specify the workflow above.
Search filters #
These optional filters define the search conditions that the object must meet. NOTE! Multiple filters are combined with the OR operator, meaning that the rule will be triggered if any of the filters are active. Multiple conditions within a single filter are connected with the AND operator, meaning that all need to be conditioned to trigger the rule. Within the Search filters section, you’ll find the Search conditions field.
- Expand Search filters.
- Click on Add Filter.
- Expand Filter [1].
Search conditions #
These are optional additional conditions that the source object needs to satisfy. Conditions within a single filter are combined with the AND operator, while multiple filters are combined using the OR operator. These conditions can be set only for properties with static values.
Dynamic search filters #
These optional dynamic search filters specify additional search conditions that the object must meet. Multiple filters are combined using the OR operator. Here, you can condition two properties, for example, specifying that the start date must be after the end date. Within the Dynamic search filters section, you’ll find the following fields: Property, Operator, Value, and Mode.
Property #
Specifies the property whose value will be checked. Select from the list or start typing the desired property. The list contains 50 suggestions of the properties within the vault. The properties are referenced by a GUID, ID or alias.
Look in #
Displayed when a search filter is added.
Determines whether the source object must meet the specified conditions in its current version or any version throughout its history. This additional option becomes available after specifying the conditions Workflow, Workflow state, Search conditions or Dynamic search conditions. If only Object type and Class of the source object are specified, the system defaults to searching for an object that currently satisfies the search criteria. Choose between two options:
- LatestObjVersion (default): Select this option to ensure that the current version of the object matches the specified conditions for it to be considered a source for this rule.
- AllObjVersions: Select this option to ensure that any version of the object matches the specified conditions for it to be considered a source for this rule.
Property setter #
Properties #
Specifies the properties to copy or set.
- Expand Properties.
- Click on Add Property setter.
- Expand Property setter [1].
By default, additional fields are available: Property, Value from, Value type, Value, Multi-select lookup & multi-line text behaviour, Add as additional property, Update option.
Property #
Specifies property definition to set. Select from the list of available properties within a particular vault. The properties are referenced by a GUID or ID.
Value from #
Specifies the option for searching the value. Choose one of the following options:
- Source (default): Searches for the value from the trigger source.
- Vault Search: Searches the vault.
- Specify: Specifies where to get the value from. If selected, additional fields are available: Static search filters for Value from, Dynamic search filters for Value from, Search results sort, Exclude source from search results.
Search results sort #
Displayed only if Value from is Specify.
Specifies how to sort search results. When expanded, the following fields are available: Sort by and Sort direction.
Sort by #
Specifies the property by which the objects from the search result will be sorted.
Sort direction #
Choose between ascending or descending order.
- Ascending (default)
- Descending
Exclude source from search results #
Displayed only if Value from is Specify.
Specifies whether to exclude the source object from vault search results. This option is useful when there are multiple objects with the same name, as it allows users to exclude the object that triggered the rule.
- No (default): The source object will not be excluded from vault search results.
- Yes: The source object will be excluded from the vault search results.
Value type #
Controls how the value of the property will be calculated: either directly by copying the value from the source or as a function of selected property values.
- Value (default): The value of the property will be calculated directly by copying the value from the source. If this option is selected, additional fields become available: The Multi-select lookup & multi-line text behaviour and Value.
- Function: The property value will be calculated as a function of selected property values. The Function section is available for further configuration. For details, please refer to this page.
Multi-select lookup & multi-line text behaviour #
Displayed only if Value Type is Value.
If the property is a multi-select lookup or multi-line text, this setting controls how the selected value will be added. There are three options:
- Overwrite (default): The existing value will be overwritten.
- Append: The selected value will be appended to the existing value.
- Remove: The value will be removed.
Add as additional property #
Specifies whether to add the property to the object as an additional property when it does not exist on the target.
- No (default): If this option is selected, the property will be set only if it already exists on the object.
- Yes: If this option is selected, and the specified property does not exist on the target object, it will be added as an additional property to that object.
Update option #
Additional conditions for determining when the property value will be updated.
- Always (default): If this option is selected, the target property value will always be updated.
- OnlyWhenTargetEmpty: If this option is selected, the target property value will be updated only when it is found to be empty (execute once and do not override).
- OnlyWhenSourceNotEmpty: If this option is selected, the target property value will be updated only when at least one of the selected source property values is not empty (do not update the target with an empty value).